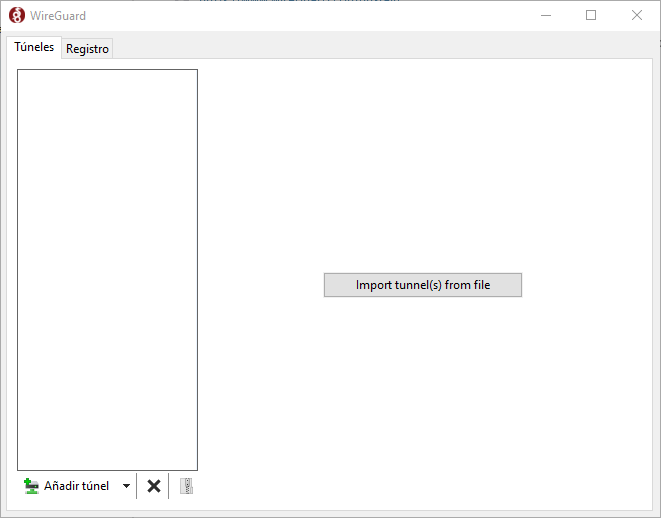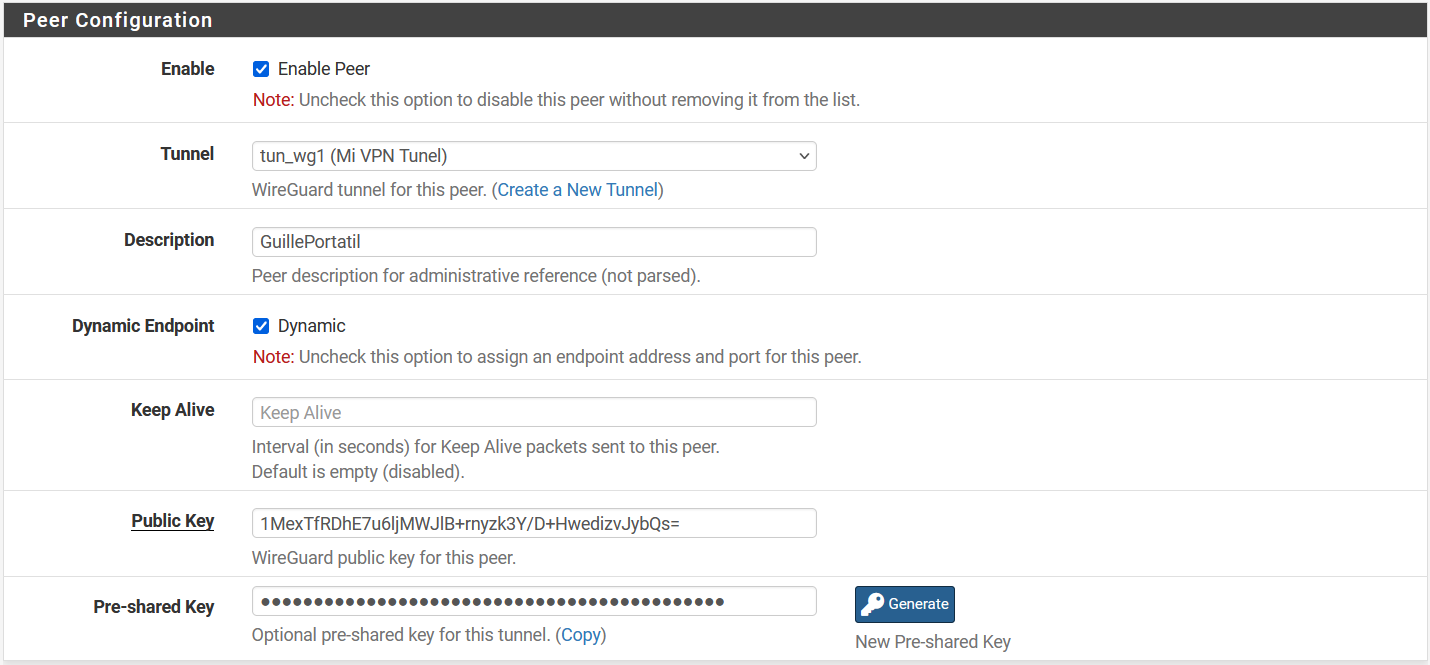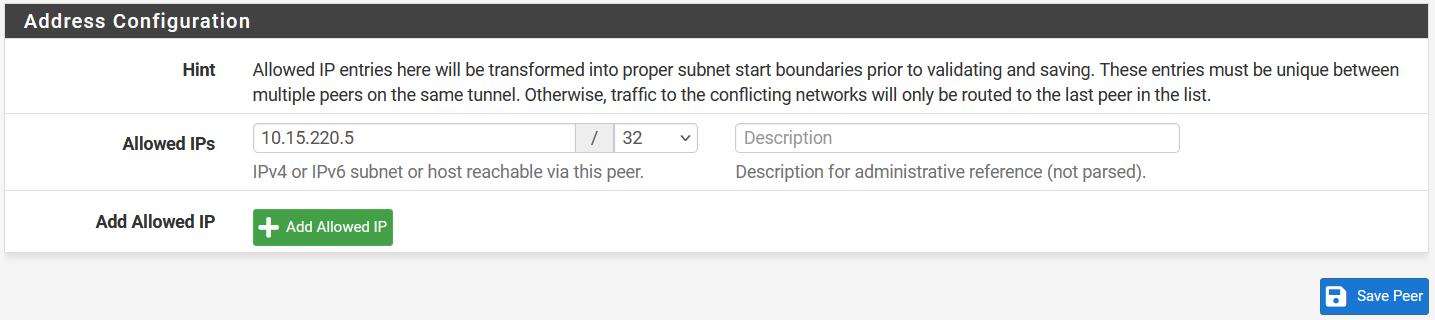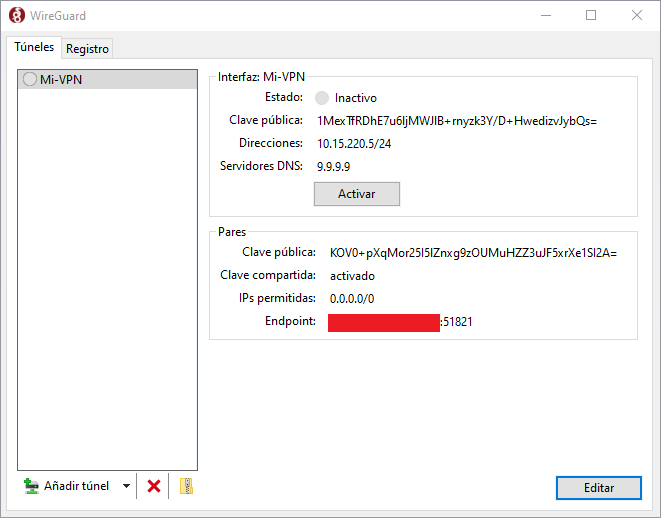Alta de un cliente
Es momento de crear un cliente y realizar pruebas de conexión. Descargue el cliente para Windows, Macos, Android (Linux no lo he probado todavia). Descarguelo de la web oficial.
Una vez instalado el cliente (a continuación lo realizaremos desde un cliente Windows), inicie la aplicación.
En la parte inferior haga click en la flecha de desplegable y seleccione Añadir túnel vacio
Se le abrirá una pantalla donde podrá indicar un nombre (sin espacios). El campo clave pública ya estará rellenada y en la parte inferior también estará rellenada la PrivateKey. **NO MODIFIQUE LA PRIVATEKEY!!
Copie la clave pública y vuelva a PFSense VPN > Wireguard > Peers y pulse en Add Peer. En el campo Tunnel, seleccione el tunel que ha creado. Introduzca una descripcion del cliente, como por ejemplo Guille-Portatil, Guille-Telefono.
En Dynamic Endpoint deje marcada la opción Dynamic. En Keep Alive, dejelo vacio. En Public Key introduzca la que ha copiado del cliente. Puede generar una preshared key para mayor seguridad.
En la parte de Address Configuration ha de introducir la IP que asignará a ese cliente. Recuerde el rango que ha asignado en el tunel y defina una IP dentro de ese rango. Por ejemplo en este manual hicimos uso de la 10.15.220.0/24. Como en el servidor ya se ha hecho uso de la 10.15.220.1. Podemos dejar las primeras
IP por si queremos añadir algun servicio en la red, así que podemos hacer que el primer cliente haga uso de la IP 10.15.220.5.
Pulse en Save Peer y en Apply changes.
En este punto, el servidor ya aceptará al cliente cuando se le presente con esa clave pública y esa presharedkey. Pero queda terminar de configurar el cliente. Copie las siguientes lineas en la configuración del cliente justo debajo de la PrivateKey.
Address = 10.15.220.5/24
DNS = 9.9.9.9
[Peer]
PublicKey = [Server's public key]
PresharedKey = [Pre-shared key, same for server and client]
Endpoint = [Server Addr:Server Port]
AllowedIPs = 0.0.0.0/0
PublicKey
En PFsense VPN > Wireguard > Tunnels, edite el tunel donde conectará el cliente y copie la PUBLICKEY.
sustituya en la configuración del cliente, quedando por ejemplo.
[Peer]
PublicKey = KOV0+pXqMor25I5lZnxg9zOUMuHZZ3uJF5xrXe1SI2A=
PresharedKey = [Pre-shared key, same for server and client]
Endpoint = [Server Addr:Server Port]
AllowedIPs = 0.0.0.0/0
PresharedKey
En Pfsense en la parte de Peers, edite el cliente y copie la presharedkey
[Peer]
PublicKey = KOV0+pXqMor25I5lZnxg9zOUMuHZZ3uJF5xrXe1SI2A=
PresharedKey = VTSIhjxRF8jji2Woiw7OfUzrP7ZVW4DFUAS/7iRhOS4=
Endpoint = [Server Addr:Server Port]
AllowedIPs = 0.0.0.0/0
Endpoint
Finalmente configure la variable Endpoint, introduciendo la IP Pública donde reside el PFsense, puede consultar su IP Pública en Whats My IP. Recuerde usar una máquina que este conectada al pfsense para ver dicha IP.
Copie la IP y cambie en la configuración del cliente la variable Endpoint. Recuerde que va seguida del puerto.
[Peer]
PublicKey = KOV0+pXqMor25I5lZnxg9zOUMuHZZ3uJF5xrXe1SI2A=
PresharedKey = VTSIhjxRF8jji2Woiw7OfUzrP7ZVW4DFUAS/7iRhOS4=
Endpoint = 37.223.2.5:51821
AllowedIPs = 0.0.0.0/0
En el cliente la foto final debe ser parecida a la siguiente configuración pero con sus valores.
Guarde los cambios en el cliente.
Probar la conexión
Pulse en Activar y el tunel se debería establecer correctamente.
Para asegurar que está conectado, deben aparecer las opciones "Último saludo" con un tiempo asignado y en Transferir, deben verse bytes recibidos diferentes a 0. También puede comprobar que su IP en WhatsMyIP.org es la misma que le aparece cuando navega desde un equipo conectado directamente a su pfsense.
En PFsense VPN > Wireguard > Status, despliegue el tunel VPN y podrá ver si el cliente se ha conectado correctamente (saldrá en verde).